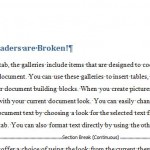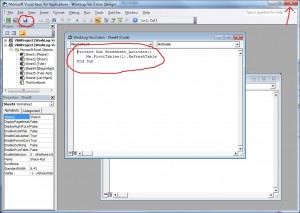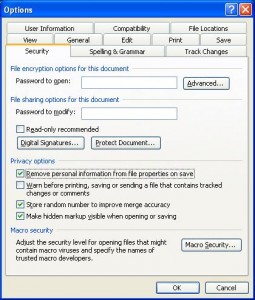The Best Costco Rotisserie Chicken Noodle Broth and Soup in 4 Hours
0
This is probably one of the more easy things I have done and came out great. One Costco chicken can be turned into enough soup to feed a hungry family of 6. Even the picky youngest ate it up. I’m writing this down, because I’m making it again.
There are basically four different parts to this receipe: (1) Keeping Back Some Meat, (2) Making the Broth, (3) Making the Noodles, and (4) Making the Soup.
Ingredient List
- One Rotisserie Chicken (Costco Works Great)
- For the Broth:
- Rotisserie Chicken and Juices Minus the Breast Meat
- 8 Cups of Water
- One Washed Carrot – Cut in Half
- One Stalk of Celery – Cut in Half
- One Whole Fresh Onion – Cut in Half
- 2 Bay Leaves
- 1 Teaspoon of Salt (Kosher is My Preference)
- For the Noodles:
- 1 1/4 Cups of All-Purpose Flour
- 1 Pinch of Salt
- 1 Egg – Beaten
- 1/4 Milk
- 3/4 Tablespoon of Soft Butter
- For the Soup:
- 2 Tablespoons of Butter
- 1/8 Cup of Chopped Onion (Can Use Up to 3/4 Cup)
- 3/4 Cup of Chopped Celery
- 1 Cup of Sliced Carrots
- 2 Cloves of Garlic (or the equivalent from garlic in a container) – Minced
- 8 Cups of the Amazing Broth We are Making (i.e., all of it)
- All of The Noodles We are Making
- 1/2 Teaspoon of Dried Parsley
- Salt and Pepper to Tastes (I used about two pinches of Salt and 6 grinds of pepper)
- 1 1/2 of the Chicken Breasts from the Rotisserie Chicken
(1) Keeping Back Some Meat
I cut off the two chicken breasts from the rotisserie chicken to be the meat in the soup. You may choose whichever meat that you like best to reserve for the soup.
(2) Making the Broth
Put everything in an instant pot or other pressure cooker. Put the chicken carcass, carrot, celery, bay leaves, onion and salt into the instant pot. When I say chicken carcass, I mean everything. I put in the skin I took off from the chicken breasts, the juices from the container, stuff that came off while cutting the breasts – everything. I then used 2 of the 8 cups of hot water to wash the juices from the Costco chicken container into the instant pot. The remaining 6 cups, I put directly into the instant pot. Make sure the water covers most of the chicken. You want the chicken as submerged as possible. A few things poking up are OK.
For an instant pot or equivalent, cook on high pressure for 60 minutes. Use a natural release for the steam. Don’t rush it.
Scoop the chicken parts and veggies out of the pot and into the trash. Strain the broth with a fine mesh strainer to make sure you got most everything. There is no reason to keep anything but the broth, the flavors have left the veggies and the chicken.
The rule of thumb for broths is that you can save the broth in the fridge for a few days or freeze for up to 6 months. Note that the broth will become similar to Jello because of the gelatin from the chicken. This is normal and will return to liquid form upon heating.
If you want to remove the fat from the broth, you can refrigerate overnight. The fat will float to the top form a disc. Gently scoop it up and throw away.
(3) Making the Noodles
In a large bowl, stir the flour and salt together. Add the soft butter (melted is OK), milk and beaten egg. Knead the noodle dough for about 5 minutes. Let the dough rest for 10 minutes.
On a very lightly floured surface, roll out the dough to about 1/8 of an inch thickness. In the soup, the noodles will fluff to about double the thickness and add to the width. Using running a pizza cutter along a ruler, I cut the dough into strips of about 1/4 inch width and 2 inches in height. However, you can cut your noodles into the shapes you desire.
Separate the noodles and let them dry apart from each other for at least 1/2 hour. I let the noodles dry for about 30 minutes to an hour before adding them to the soup. My understanding is that the noodle texture can improve if they were let to dry for several hours, but I’m not that patient.
(4) Making the Soup
I cut two carrots into quarters along their length (half and half again) to make four sticks. I then cut them into about 1/4 inch slices. For the celery, I cut it in half and then cut them into about 1/8 inch slices. This gave me about the amount of carrots and celery that I needed. For the onion, I used some diced onion that I previously had frozen in the freezer.
My family doesn’t like onion as much, so this really helped lessen its physical presence while keeping the flavor. If you like onion, feel free to use that and/or use up to 3/4 of a cup instead of 1/8 of a cup for us. However, I don’t think it needs it.
Chop up about one and a half of the chicken breasts, that you saved from the chicken earlier, into cubes about 1/2 by 1/2 inch. My family thought that the soup had too much meat when we added both chicken breasts. Alter to your tastes.
Over medium heat, melt the butter in at least a four quart pot with a lid. In the melted butter, cook the carrot, celery and onion until they start to become tender, but remain a bit crunchy. This was about 5 minutes for me. Add the garlic and cook for one more minute while stirring.
After the garlic’s minute, add the chicken broth, noodles, and parsley to the veggies already in the pot. Bring it to a boil and then reduce the heat to let the soup simmer for 20 minutes. After the twenty minutes of simmering, add the chicken and heat the soup until everything is heated throughout. For me, that was about 10 minutes.
Wrap Up
While this took about four hours for me to complete, there is quite a bit of wait time. This makes this soup easier than homemade pizza, crepes, or other things my family likes me to cook which require more effort.
Let me know if this worked for you, if you have some change that you think might make it better, or if something just didn’t click.
Fix: Google WiFi – We are having trouble registering your WiFi Point
2For the primary:
Power up the WiFi puck with the network cable plugged in, but don’t go into the app. Look on the bottom for the network name and password (starts with “setup” for the network name). In your phone settings, add the setup network and use the password near the square QR code. Then go into the Google WiFi app and start the setup process for the primary puck.
For a secondary puck:
Plug in the puck (with no network cable) and add the setup network from the bottom label. I had to then reboot the puck (unplug and then replug power) and then go back to the Google WiFi app while the puck was rebooting, to allow the “search and find” part of the app to work. Otherwise, it would go directly to “activate mesh” and fail.
Analysis:
It looks like the app has a problem making the setup network stick. Once the phone has the setup network added, the setup process seemed to work.
Hopefully this helps you, as it took me 5 hours to come up with this solution. I was about ready to throw in the towel. However, note that once you get it setup, the system has been really nice to have.
Since I’ve completed the install, the Google WiFi mesh network has been working really well. I’ve played network games off of a mesh point, made Verizon Wi-Fi calling calls on an iPhone throughout the house (and off of each of the points). It has been pretty bullet proof. If only the installation had been easier.
Hope it helps
–Ben
Sources:
R Pearson from Google WiFi Help Support boards.
Replace Text With Equation (or other Clipboard Content) in Word
0Problem:
I had a big word document that had a bunch of text that needed to be turned into equations, fractions, etc. This often happens with pasting unformatted text.
Solution:
You can put in ^c into the replace box and it will pull whatever was last copied in the clipboard. This could be an equation, text or probably picture. That’s right, you just need to type carat (shift-6) followed by “c” into the box, which looks like: ^c
Source:
Thanks to gmayor at msofficeforums.
Hope that helps!
–Ben
Fix – OSXFuse with fuse-ext2 errors on OS X El Capitain
0EDIT – Do not download Xcode from the App Store – Way too Slow – Use Developer Download page
This has to be one of the more frustrating installs I’ve ever done. Note that I’m not even sure how some of these changes fix the issue. I’ve just tracked it down and beat my head against the wall until I succeeded.
However, let’s fix a few errors:
./autogen.sh fails –
FIX – Need to fix configure.ac (see https://github.com/mauser/fuse-ext2-fakeFS/pull/2/commits/8596cc3ed6acacbd077cdcce0bab38a30788495d )
Starting on line 9, add three lines to configure.ac, to make it look like this (lines to add are shown as “Add”:
(Note that the smiley face is actually a colon followed by a paren – I’ve beat my head against a wall on this one and don’t feel like looking up the wordpress fix). 🙂
| AC_PROG_CC | ||
| AC_PROG_INSTALL | ||
| Add | +m4_pattern_allow([AM_PROG_AR]) | |
| Add | +AM_PROG_AR | |
| AC_PROG_LIBTOOL | ||
| Add | +AM_PROG_CC_C_O | |
| AC_PATH_PROG(CHMOD, chmod, 🙂 | ||
| case $target_os in | ||
configure fails
FIX – add a package declaration to the line to make it look like:
PKG_CONFIG_PATH=”$(brew –prefix e2fsprogs)/lib/pkgconfig” CFLAGS=”-idirafter/$(brew –prefix e2fsprogs)/include -idirafter/usr/local/include/osxfuse” LDFLAGS=”-L$(brew –prefix e2fsprogs)/lib” ./configure
make fails
FIX – Download Xcode from the developer site (NOT THE APP STORE – SOOOOO SLOOOOWW!)
https://developer.apple.com/downloads/
Hopefully that helps you all install fuse-ext2 with OSXFuse. Good Luck.
–Ben
Resources:
https://github.com/alperakcan/fuse-ext2
https://github.com/mauser/fuse-ext2-fakeFS/pull/2/commits/8596cc3ed6acacbd077cdcce0bab38a30788495d
https://github.com/alperakcan/fuse-ext2/issues/33
Fix – MS Word has Different Headers on Pages and Linking Doesn’t Work
2The Fix:
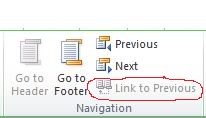 We need to link each header from each section back to the original header (or footer). After each section break we will need to insert a new page (Ctrl-Enter for shortcut). Once each section is on its own page, we can edit the header (or footer) for that section. Double click on the header to go into the edit header/footer mode. The design tab (of the ribbon) should have the focus and you should see a navigation pane with a “link to previous” option. Click it to link the current header to the previous header. Do this for each section that you have given its own page (Ugh!).
We need to link each header from each section back to the original header (or footer). After each section break we will need to insert a new page (Ctrl-Enter for shortcut). Once each section is on its own page, we can edit the header (or footer) for that section. Double click on the header to go into the edit header/footer mode. The design tab (of the ribbon) should have the focus and you should see a navigation pane with a “link to previous” option. Click it to link the current header to the previous header. Do this for each section that you have given its own page (Ugh!).
Once you fix the headers, you can test them by typing in a letter or number in one header and scrolling through the pages to make sure it shows up on all the pages.
Once you are satisfied that the headers (or footers) are fixed, you can delete each of the new page returns. (Use the paragraph symbol on the Home tab to show them, if you have difficulty).
The Problem:
I have a bunch of continuous section breaks in my document, each seems to have its own heading. As I edit the document, my headers disappear or change.
What is Happening:
This is due to the fact that each section can have its own header attached. So if I have a bunch of continuous sections on a page that I have copy/pasted from elsewhere with their own headers (not linked), then Word will select one of the section headers (I think the top one) and use it for the page header (and/or footer).
Hope this helps!
–Ben
Sources:
Trial and Error and a few choice words.
Fix – MS Excel – Cause PivotTable to Refresh When New Data is Entered
0- Right Click on your pivot table report tab
- Select the view code menu item
- Add the code snippet below (assuming that the Pivot Table is the first or only pivot table on the page) in the box
- Click on the Save button at the left of the window
- Close the code window.
- Every time you click on the worksheet tab, the table will refresh.
Private Sub Worksheet_Activate() Me.PivotTables(1).RefreshTable End Sub
The Problem
I was helping my brother in law work on a master spreadsheet that listed the various jobs that were being worked on. I created two pivot tables that filtered the jobs by the person who was working on it. However, when the master list was updated, the pivot tables were not refreshing. To work around it, he was exiting and then opening the file again. Yuck!
What is Happening
The bit of code is telling the first pivot table on the worksheet tab to update when the worksheet is accessed (i.e. activated).
Hope that helps!
–Ben
Sources

Fix – MS Word – Remove Next Page Section Breaks – Get Rid of the Blank Page
47UPDATE 4/10/2015: Note that you need to make sure that all of your pages are the same size. On one copy/paste, I noticed that the copied pages were A4, while my normal pages were letter size. Until all my pages were letter, I could not remove the next page section break.
UPDATE 10/10/2014: See update for a potential better way to fix stubborn next page section breaks that won’t delete. Thanks CherryBerry!
Problem: Word has an extra page at the end that you can’t delete, and when you turn on the Show/Hide codes function a “Section Break (Next Page)” appears after your text. In fact, every time you delete the Next Page Section Break, text moves to the last page.
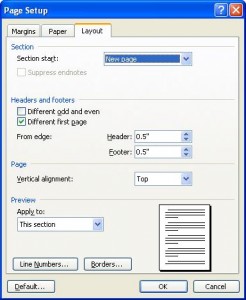 Solution: Click after the section break (i.e. on the last page). Go to File -> Page Setup … in the menu (in XP – in Later Versions, go to page setup). Click on the layout tab in the pop-up window. Change the Section Start from “New Page” to “Continuous” using the drop down arrow. Hit the OK button. Phew! See the Graphic to the Right
Solution: Click after the section break (i.e. on the last page). Go to File -> Page Setup … in the menu (in XP – in Later Versions, go to page setup). Click on the layout tab in the pop-up window. Change the Section Start from “New Page” to “Continuous” using the drop down arrow. Hit the OK button. Phew! See the Graphic to the Right
What happened: I have no idea. But this allows you to change a section break’s behavior. It appears that Word is insistent on always moving back any Next Page Section breaks if deleted. However, if you change the behavior of the current break, its OK.
Hope that Helps.
–Ben
Sources: See Suzanne S. Barnhill’s comment on Wugnet
UPDATE 10/10/2014:
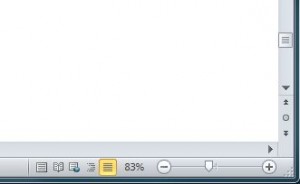 CherryBerry made a great comment below that fixes some of the more persistent next page section breaks:
CherryBerry made a great comment below that fixes some of the more persistent next page section breaks:
“At the bottom-right corner of the window next to the size slider, there should be 5 icons. Click on the one closest to the slider, when you mouse over it, there should be a label thing saying “Draft”, click on that icon. there should be text saying “::::::::::::::::::::::::Section Break (Next Page):::::::::::::::::::::::::::”. Delete them.”
I’ve included a picture to show the draft button at the bottom right of the window.
Thanks CherryBerry!
–Ben
Fix – Use Cross Reference to Reference a Sequence/List of Items in MS Word
10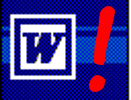 Problem – I had a list of claims in which I wanted a cross-reference to work in a cross reference window. The fields were there, highlighted as field codes, but the claims didn’t show up in the cross-reference window.
Problem – I had a list of claims in which I wanted a cross-reference to work in a cross reference window. The fields were there, highlighted as field codes, but the claims didn’t show up in the cross-reference window.
Fix – Right click on the field and click “toggle field codes.” Note the name after the “SEQ” or other three letter beginning. Go to Insert -> Reference -> Caption. Click on “New Label” button. Add the name as it was spelled after the SEQ. Click OK. Click Close. Now go to Insert -> Reference -> Cross Reference and your name is now in the drop down box. Select the name and you should see your sequence displayed in the main pane in the cross-reference box. Phew!
Hope that helps!
–Ben
Source: Comment on The Occasional Tech

Fix – Make All Track Changes be One Reviewer
9You’re at work and you and several reviewers have made changes to a document using track changes. However, you don’t want to send the client a document showing internal editing, but just a coherent single author track changes document.
Solution:
You remove the author information in the privacy settings and all track changes show as one author. In word 2003, it is under the menu Tools -> Options -> Security Tab -> “Remove personal information from file properties on save” checkbox.
DANGER:
Changes are still tracked. So it looks like the editor corrected him/herself. You will need to accept deleted insertions.
Hope that helps.
–Ben

Fix – Adobe Acrobat Opening Multiple PDF Files Instead of One Problem
0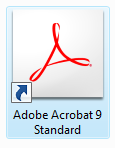 Problem: When my boss started up his computer and/or clicked on a PDF file, he would have multiple PDF windows open. It was almost like his computer was opening every PDF he had opened before.
Problem: When my boss started up his computer and/or clicked on a PDF file, he would have multiple PDF windows open. It was almost like his computer was opening every PDF he had opened before.
Fix: Run disk cleanup in windows. I’m told that on a mac, you should remove (and backup) a file called com.adobe.acrobat.90.sh.plist from the preverences folder.
For the windows solution:
- Open the disk cleanup tool by going to Start -> All Programs -> Accessories -> System Tools -> Disk Cleanup
- Choose “Files from all users on this computer”
- Click Continue (if you have user access controls enabled – probably)
- Choose the C: drive and wait for it to finish
- Leave the default checked boxes (although you could try checking everything) – BE AWARE that this step will delete stuff. Make sure you didn’t want anything its going to delete.
- Click OK
- Click Delete Files (if you’re sure) and wait for it to finish.
- Try to open a PDF file.
What Happened: I’m not sure. However, I suspect there was a temporary file or command line argument that should have been deleted, but got left alone. Every time adobe acrobat (or adobe reader) started, it was fed that information and told to open those files. This is normally useful, as when you click on a file, that filename is provided to acrobat or reader. However, if the system doesn’t forget that filename, but instead adds to it – you can end up with multiple files opening. I don’t know where those temporary files reside. However, a disk cleanup seems to wipe them out.
Hope that helps,
–Ben
Disk Cleanup Page, Adobe Forum on a Similar Mac Problem, Techarena Forum (just note that deleting the recent file list didn’t fix it for me)