Fix – Move a Print Job from an Offline Printer to Online Printer when In the Spooler
![]() Fix: Change the Offline Printer’s Port to an Online Similar Printer’s Port. As far I can tell, you can’t move the file / print job. You can just trick the spooler to use a different port which is connected to a different printer.
Fix: Change the Offline Printer’s Port to an Online Similar Printer’s Port. As far I can tell, you can’t move the file / print job. You can just trick the spooler to use a different port which is connected to a different printer.
- Find a printer that is the exact same model (or very, very close).
- Connect it to the computer and get it set up.
- Go to Printers in the Control Panel.
- Right click on the new Printer and select Properties.
- Click on the Ports Tab.
- Look at its port. (You may have to widen the column)
- Right click on the offline printer and select Properties.
- Click on the Ports Tab.
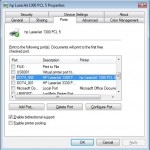
- Check the Box on the port that matches the new Printer’s Port
- Click Apply.
- Click OK.
- Right Click on the Offline Printer and say Use Printer Online
- Click on the Printer Menu
- Click on the Pause Printing Item (to uncheck it … If there’s no check leave it alone)
- Watch as the Print comes Out!
Problem: I had a friend who had printed a success page from a web page that he submitted very important documents. Unfortunately, he exited the browser before he made sure the printout came out. Worse yet, the print was assigned to an offline printer that no longer existed (we replaced that printer a while back). His print job was stuck in an offline printer spooler with no place to go. He wanted to move the print job from one printer to another printer.
Hope that helps.
–Ben
Source: Microsoft Answers
Cobra Print Viewer will do this – http://www.cobraapps.com
Runs on Windows and it will let you re-print and copy queued jobs, and move or copy queued jobs to another printer, even for a different printer model.
Hi all,
Cobra Apps commented on the blog post. I have not tried their software and so I don’t vouch for it. However, desperate times may call for trying anything you can get your hands on. Let me know if you find it useful.
–Ben
Thanks for sharing the knowledge with detailed steps. It worked like charm.I have Brother Printer and I made some changes to network so the printer got a different ip address and made the printer offline.I added another printer but noticed the port has a different ip address.
I went back to the old offline printer and change the port there and boom the print job in the spooler printed them out.
Chris:
Thank you for publishing “Fix – Move a Print Job from offline printer to online Printer when in Spooler”. I was able to follow the steps on a Vista sp1 desktop to print the stuck output. We sometimes get a copy of HP 4L; wife prints something from the web, closes web and the file does not and she leaves me a note, the printer does not work.